
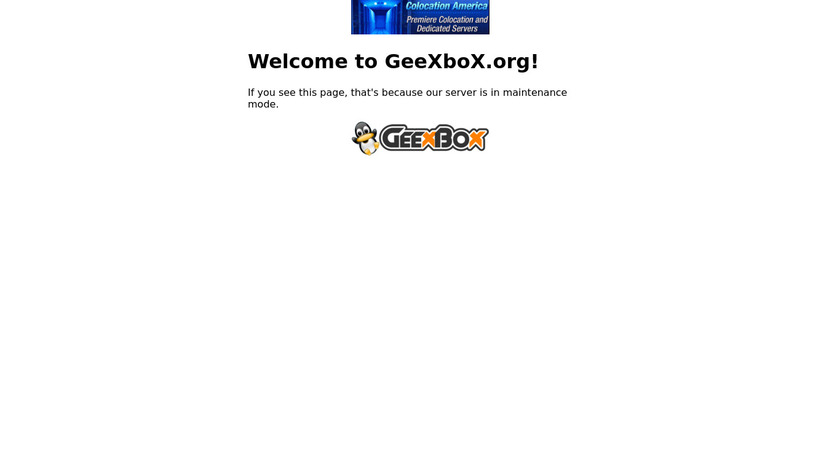

Using MPlayer allows GeeXBoX to play files on local hard drives and USB disks or from over the network through Samba and NFS shares, and it can also stream content from over the Internet. GeeXBoX, in essence, is wrapped around the MPlayer media player. Unless you’re really picky about the font size of your subtitles, you’ll be happy with the default settings. The developers have done a good job of making the distribution as easy to use as a regular DVD player. The first screen displays controls to open and play media files, change preferences (for audio/video playback, displaying subtitles, and so on), and configure some options (such as a sleep timer and autoplay mode). GeeXBoX boots quickly into a simple graphical environment. If you don’t have a hard disk on the computer you want to run GeeXBoX on, you can install the distribution onto a USB disk.
HOW TO INSTALL GEEXBOX ON USB WINDOWS
To install GeeXBoX you need only an 8MB partition, and it can install in a Windows FAT partition as well as Linux ext2/3 partitions. If you don’t want to bother with the GeeXBoX CD every time you want to power up your media center, you can install GeeXBoX onto a hard drive as well. GeeXBoX ejects its CD boot media after copying itself into memory and booting the computer. Its hardware requirements are minimal - a Pentium II 400MHz processor and 64MB of RAM are enough to power GeeXBoX - and of course you’ll need a CD/DVD drive to play your media.
HOW TO INSTALL GEEXBOX ON USB ISO
GeeXBoX 1.1 is a mere 8.9MB ISO download. But what makes GeeXBoX a fantastic distribution is its ease of use and malleability. I fed it every kind of media file I could lay my hands on - Ogg, MP3, MP4, AVI, DVDs, VCDs, and their ripped versions - and it played them all without a hiccup. The project has been in development for several years and has just released version 1.1. To add or change button definitions, edit GEEXBOX/etc/lirc/lircd_nf and lircrc_wiimote.GeeXBoX, a small media center Linux live CD distribution, can run from any small device, such as a USB disk or a wallet CD-R, and can play both disk-based media like DVDs and online media like Icecast streams. You have to press as many times as needed. Holding down button(s) will not send repeated commands. Doing that will not shutdown GeeXboX and you will have to reconnect by pressing '1' and '2' again. (No, you don't have to point your wiimote at the sensor bar, which isn't powered on anyway.) Don't press the 'power' button on wiimote. After getting connected, use arrow keys to navigate OSD menu/move image, 'Home' to toggle OSD menu display/autozoom image, 'A' to pause playback/start and pause/restart slide show, 'B'+arrow keys to navigate DVD menu, 'B'+'A' to select in DVD menu/view image in original size, 'B'+'Home' to stop playback/quit slide show, '-'/'+' to control volume/scale image, 'B'+'-'/'+' to seek forward/backward during playback, '1'/'2' to play previous/next item in playlist/slide show, 'B'+'1'/'2' to unmount and mount front SD, 'B'+'A'+'1'/'2' to reboot or shutdown. If not, press '1' and '2' to retry after LEDs stop flashing. If the wiimote is found and connected, all four LEDs will light up and wiimote will rumble for 2 seconds. When the bootsplash progress bar is reaching its end, press '1' and '2' together. Wiimote: this is the default remote control.


 0 kommentar(er)
0 kommentar(er)
